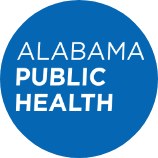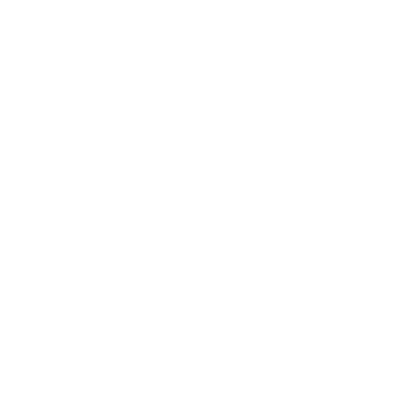FAQs
If your question is not answered here, please contact us at (334) 206-5618 or email ALPHTN.
Q: How computer literate do I have to be to view a webcast?
A: Participants should have, at the very minimum, a working knowledge of the Internet.
Q: What are the requirements to view a webcast?
A: Your computer must have an Internet connection and either RealPlayer or Microsoft Windows Media Player installed.
Q: How do I get started watching live satellite webcasts?
A: On the day of a live broadcast, go to the ALPHTN homepage where a link will be made available for the live program. Click on this link to view your options for viewing the show. Note: ADPH area, county and laboratory employees must watch the live broadcast via satellite conference until further notice.
Q: I do not have Real Player or Windows Media Player on my computer. How do I install these programs?
A: Download a free version of RealPlayer from the Real website. Download a free version of Windows Media Player from the Microsoft website.
Q: Can I test my computer to see if it is ready to display a webcast?
A: Yes. There are test connection links for RealPlayer and Windows Media Player on the ALPHTN homepage. Click the link that corresponds with your player and follow the instructions on that page.
Q: Sometimes, when I am watching a webcast, the image freezes or blacks out and I can hear the sound but cannot see the picture. How do I adjust my settings to avoid this?
A: RealPlayer: In the menu bar of your player, select Tools and then Preferences. Click Connection in the Preferences window. Test your connection by clicking Test Connection. Click OK. Windows Media Player: In the menu bar of your player, select Tools and then Options. Click the Performance tab in the Options window and verify the following. For connection speed make sure Detect Connection Speed (Recommended) is selected. For network buffering make sure Use Default Buffering (Recommended) is selected. Click OK.
Q: What do I do if I get the RealPlayer error message, "Cannot receive UDP data packets?"
A: RealPlayer: In the menu bar of your player, select Tools and then Preferences. Click Network Transports in the preferences window and click a check mark next to Manually Configure Connection Settings. Click the RSTP Settings button and make sure that all of the checkboxes are selected. Click OK. RealPlayer Enterprise: In the menu bar of your player, select Tools and then Preferences. Click Advanced Connection in the preferences window and click a check mark next to Manually Configure Connection Settings. Click the RSTP Settings button and make sure that all of the checkboxes are selected. Click OK.
Q: Where can I go for more troubleshooting tips for RealPlayer and Windows Media Player?
A: If you are viewing webcasts on RealPlayer, go to Real Customer Support. If you are viewing webcasts on Windows Media Player, go to Windows Media FAQ.
Q: How do I get started watching On Demand Webcasts?
A: Go to the ALPHTN homepage and click On Demand Webcasts. You will be directed to a list of our On Demand Webcasts, newscasts and staff meetings that you can browse chronologically or by category.
Q: Are course materials available for On Demand Webcasts?
A: Course materials are available for on demand webcasts and can be found on the introduction page for each webcast.
Q: Will I be rewarded continuing education hours after completing an on demand program?
A: Yes. The required Sign In Sheets and Evaluations will be available to you after completing the on demand course. Follow the instructions for sending the appropriate documents in.
Page last updated: May 13, 2021